Remote Desktops#
There are several options for starting remote desktops via Jupyterhub on compute nodes. We provide support for both VNC and Xpra. Currently, Xpra is exclusively available in container mode.
With this feature you can start a VNC Desktop on Levante nodes using the jupyterlab interface.
Overview#
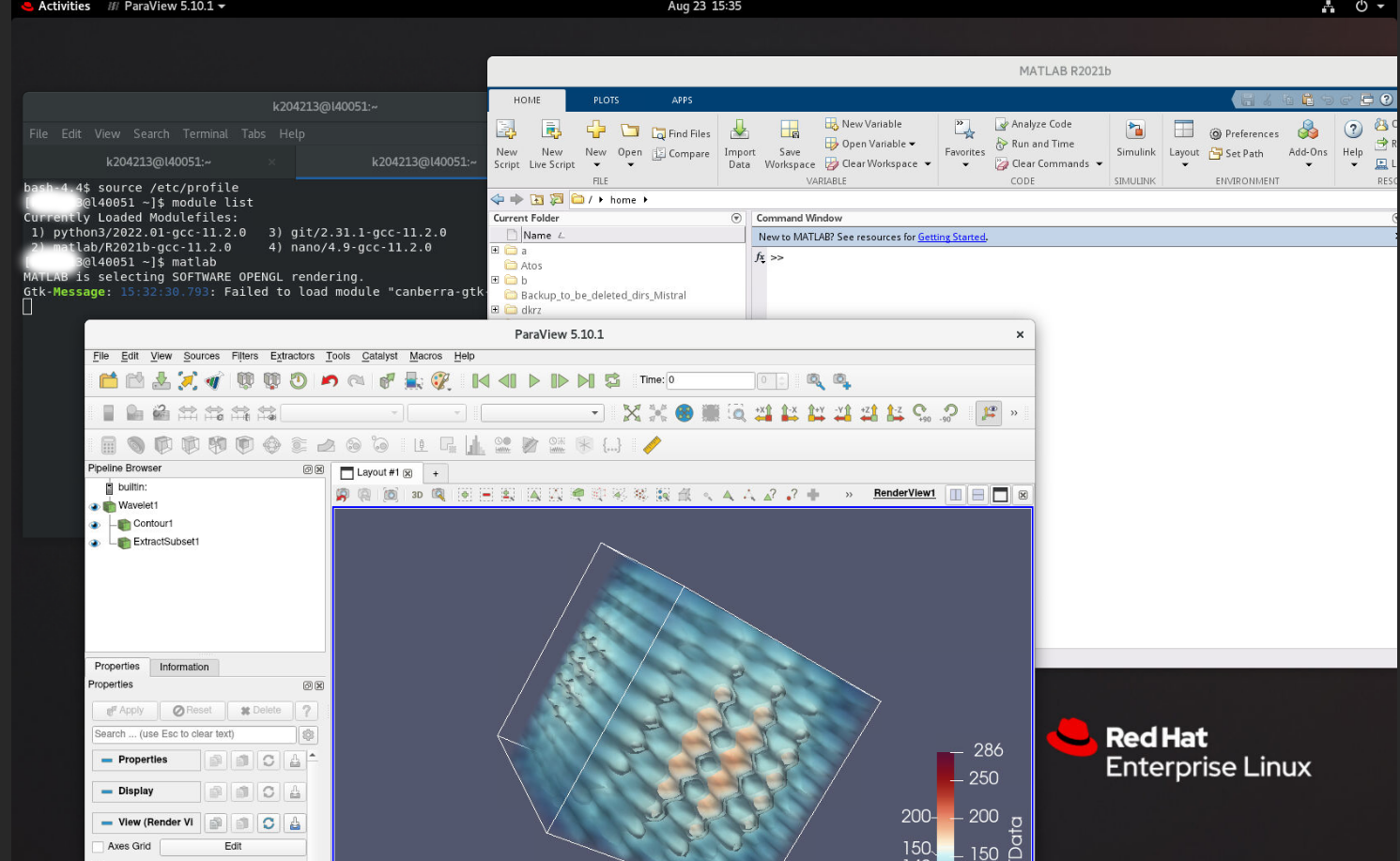
How to start the VNC/Xpra server#
Before starting Jupyterlab#
This feature is available only for the advanced spawner. From the field User Interface list you select VNC Desktop/Xpra.
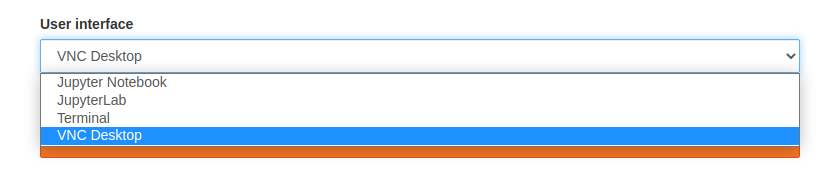
A VNC/Xpra desktop will start in a new tab.
After Jupyterlab starts (recommended)#
Click on the icon VNC Desktop.
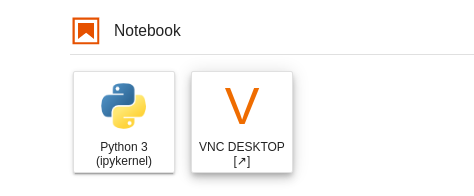
How to (correctly) stop the VNC server#
It is important that you stop your jupyterhub session when you finish your work, the VNC Desktop will be stoped automatically.
Closing the window/tab does neither stop the VNC Desktop nor the jupyterhub session.
If you started the VNC Desktop using the advanced spawner. you need to modify the url (replace /desktop/ by /lab/tree/) to go back to jupyterlab and from there you can stop the VNC Desktop.
How to start software#
After starting the VNC Desktop, you can now launch your favorite software by using the terminal.
Example#
Note
More modules/packages/configurations can be required to start and work with a specific software.
ParaView
Currently, use spack.
$ spack load paraview
$ paraview
Matlab
$ module load matlab
$ matlab
Troubleshooting#
Look into the log files in $HOME/.vnc/
Notebook Log file jupyterhub_slurmspawner…..log
If you see and error like: subprocess killed, it often means a lack of memory. For e.g. Matlab requires at least 4/5 GB to start