Prepare a regional land and ocean map background#
Area: HD(CP)² NARVAL II study area – Tropical Atlantic (DOM01)
Steps:
Load texture background (see Fig. 1 for result)
File -> Open… -> Dom1_Surface.vtu
Press OK
Press Apply
Change the colormap
Click on the choose preset button in the Coloring section of the Dom1_Surface.vtu
Click on Import
Navigate to color_surface.json (see Fig. 2)
Click on OK
Press Apply
Click on Close
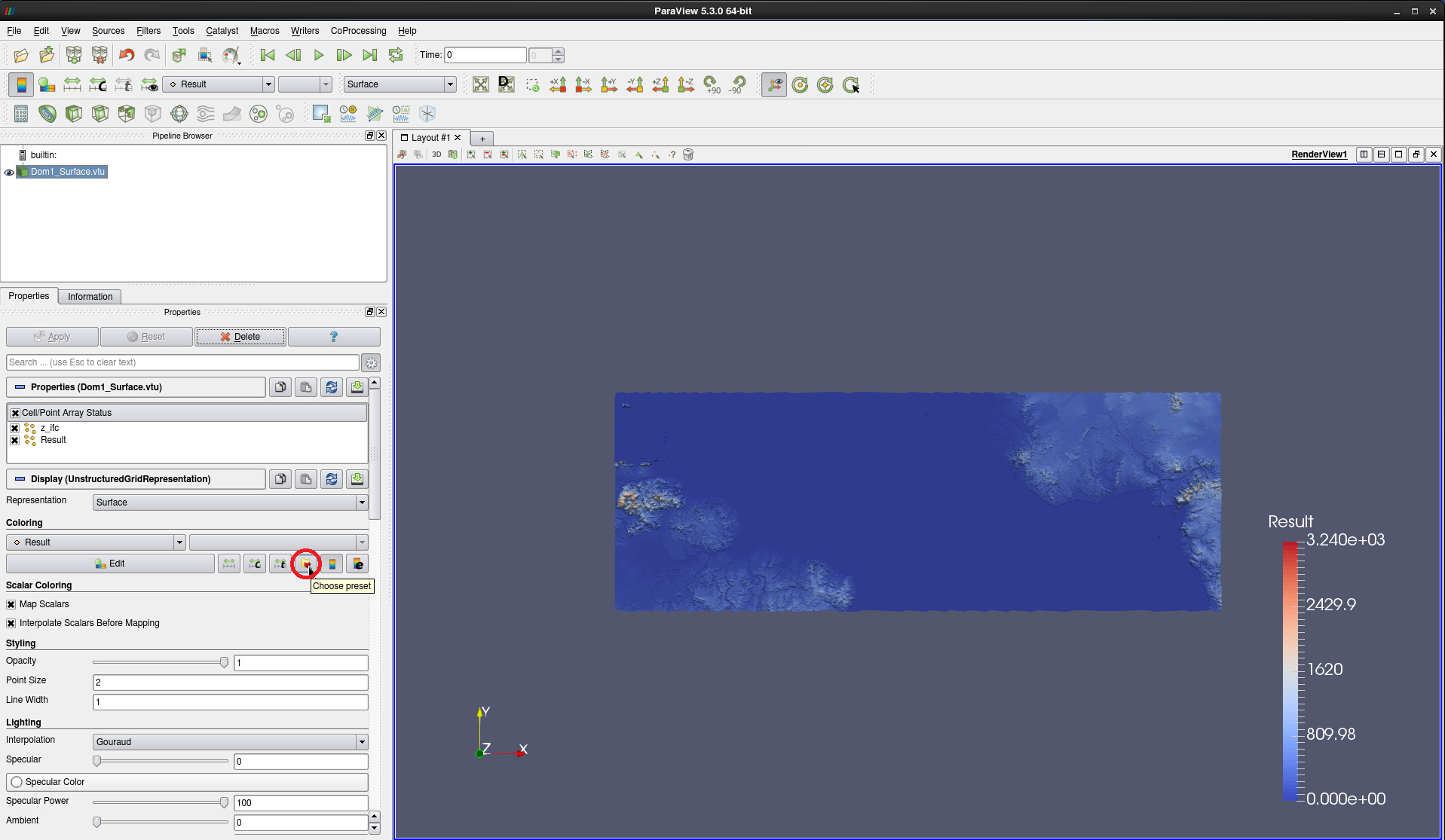 Figure 1: Surface texture for HD(CP)² Narval II simulations applied and choose preset button
Figure 1: Surface texture for HD(CP)² Narval II simulations applied and choose preset button
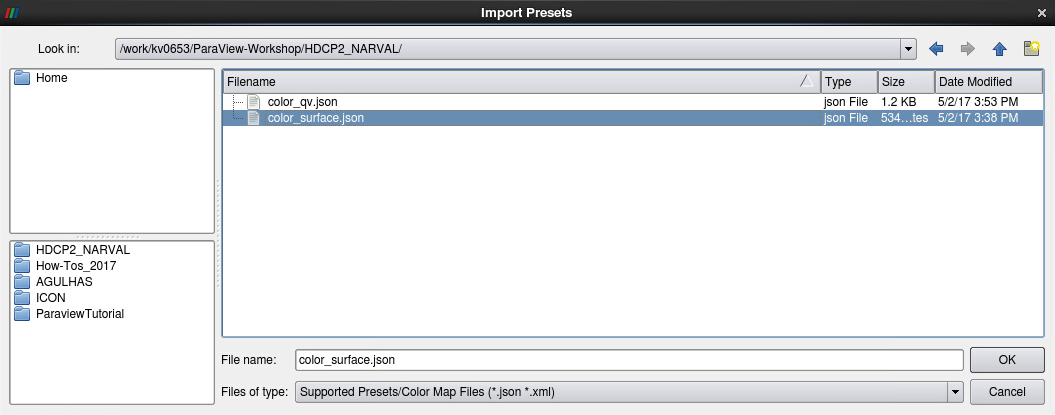
Figure 2: Path tocolor_surface.json
The result is displayed in Fig. 3.
As West Africa and Northeastern Brazil look a bit too grayish we suggest editing the color map transfer function by: 3. Clicking Color Map Edit – either in the toolbar (see Fig. 3) or in the Coloring section 4. In the Color Map Editor, click on the gear symbol in the Mapping section to enable the advanced options (see Fig. 4) 5. Click on the circular color key in the medium-green part of the colormap and drag the circle to the left 6. If you like to, double-click in the dark green part of the colormap to create a new color key value (circle) – note the new entry in the Color transfer function values table - and drag this circle a bit further to left as well until you are satisfied with the land coloring.
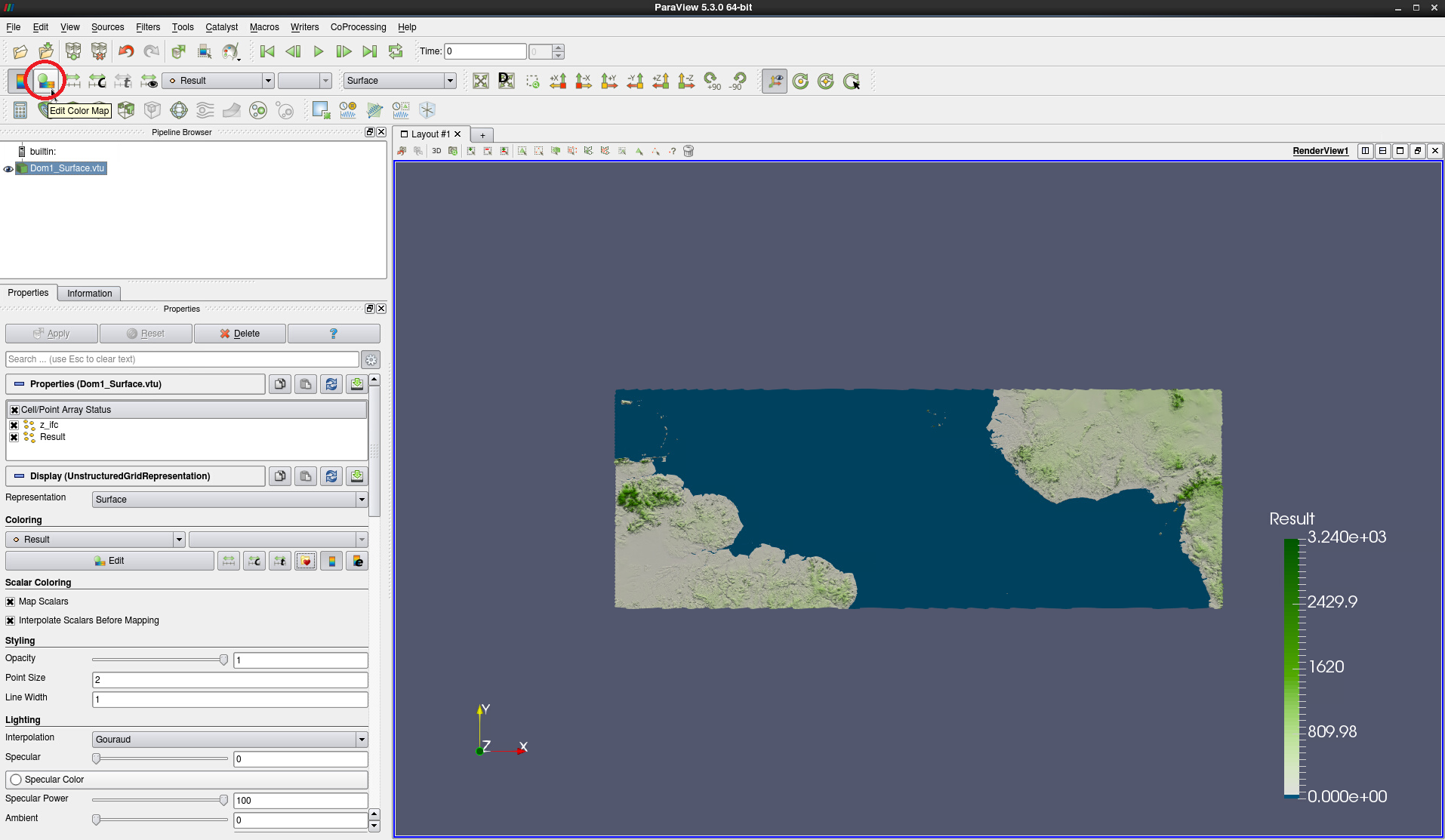
Figure 3: Colormap color_surface.json applied with Edit color map button highlighted.
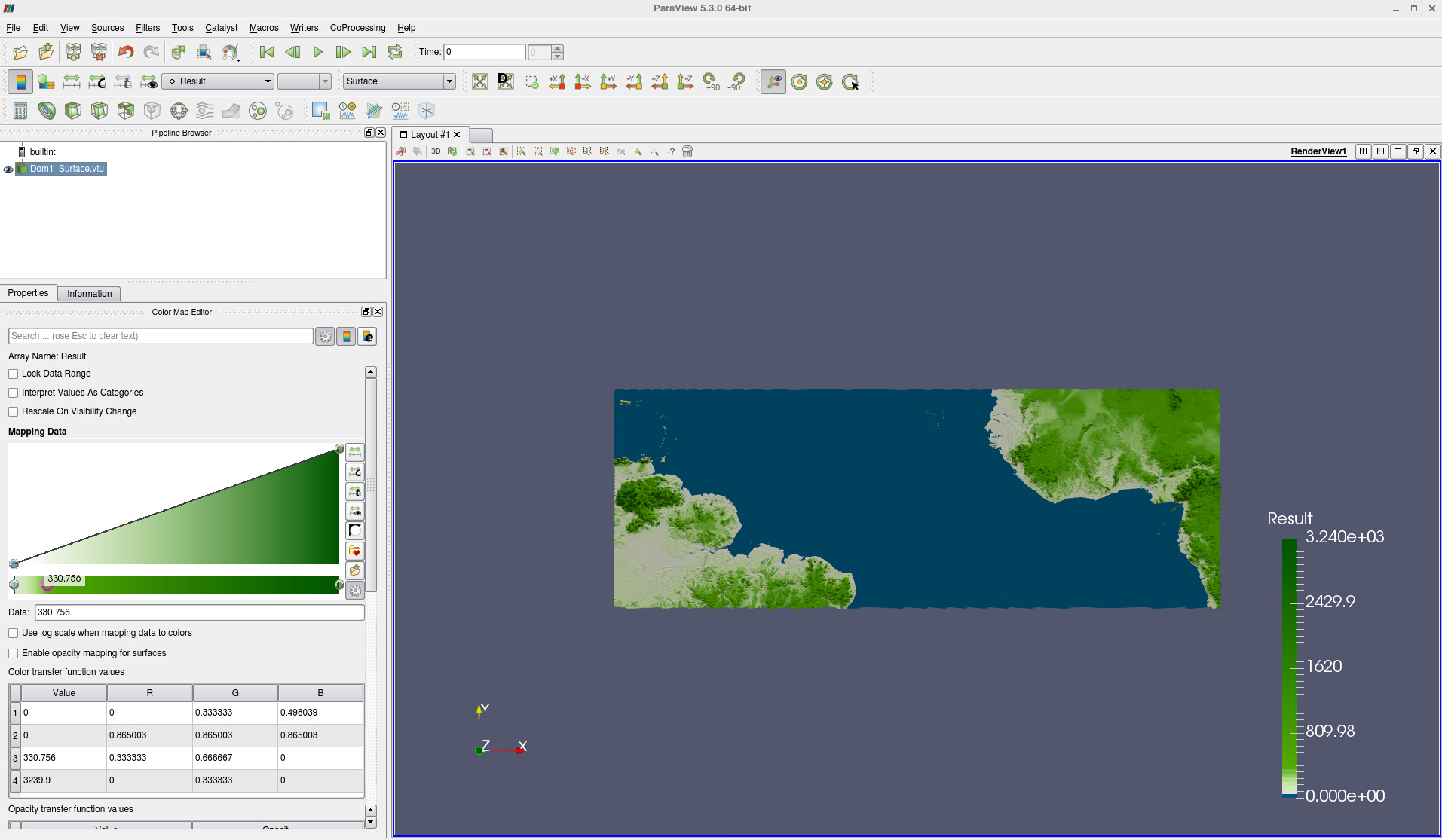
Figure 4: Colormap adjusted by shifting a color key value
Save your project as a state file, e.g. as NARVALII_background.pvsm.